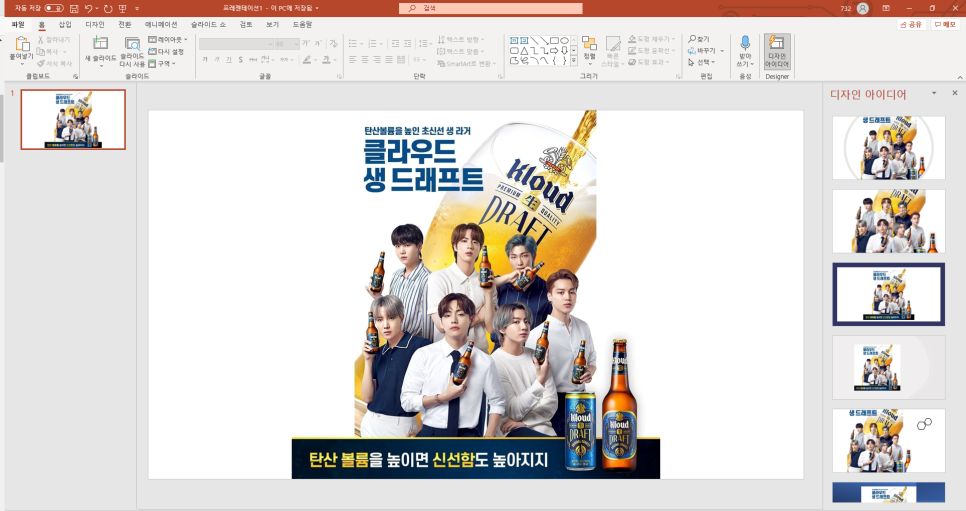
발표용으로 파워포인트 슬라이드를
작성하다보면 이미지를 넣는 경우가 많죠.
아무래도 피피티 특성 자체가 나의
발표를 듣느 사람들로 하여금
시각적으로 이해를 돕기 위해 활용하는데
적합한 프로그램이긴 하죠.
그러나 삽입하는 이미지가 많아지다보면
용량이 너무 커지고 이로 인해
파일이 무거워지는 경우가 있는데요.
이를 해결하기 위해 ppt용량줄이기
방법을 이번 시간에 알려드리려고 합니다.
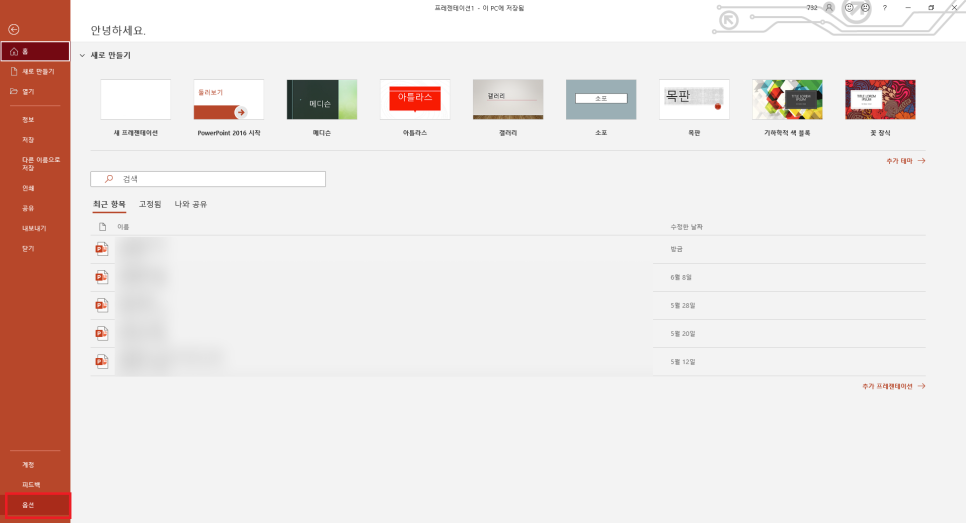
아무래도 파워포인트 파일의 용량이 커지면
슬라이드를 실행하는데 버벅거리는 현상이 간혹
발생하는데요. 이를 방지하기 위해서
용량을 줄여줄 필요가 있는 것입니다.
용량이 커질수록 파일이 무거워지는 것은
피피티뿐만 아니라 어떤 프로그램에서도
마찬가지가 되겠습니다.
특히 이미지가 고화질일 경우에는
용량이 엄청나게 커지게 됩니다.
더군다나 파워포인트의 경우에는
많게는 수백개의 이미지를 사용하니까요.
이렇게 되면 프로그램이 아예
멈추는 경우도 발생할 수 있는 것입니다.
지금부터 본격적으로 방법을 살펴보겠습니다.
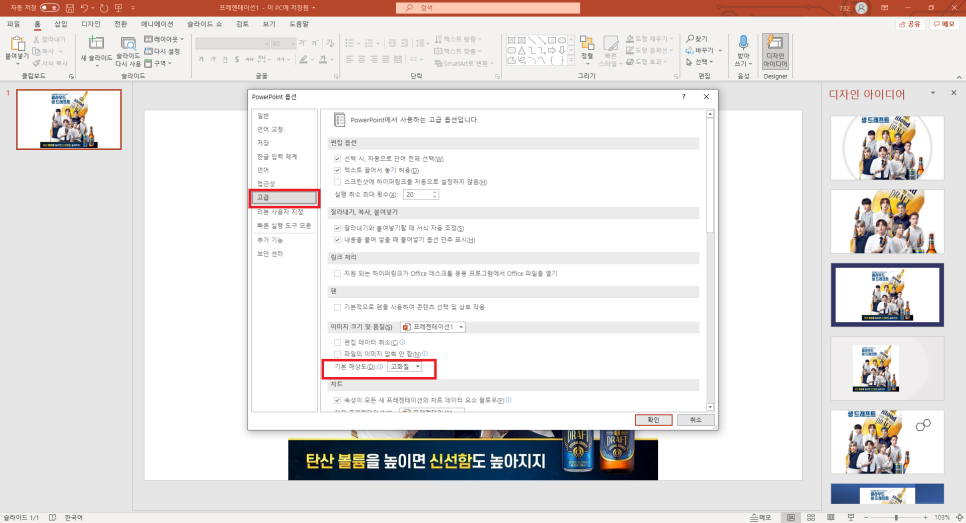
크게는 두 가지 방법이 있습니다.
하나는 파워포인트 프로그램 내
옵션을 활용하는 방법이 있고요.
또 하나는 그림을 압축하는 방식으로
ppt용량줄이기가 가능하답니다.
두가지 다 아주 간단합니다.
먼저 첫 번째 방법의 경우에는
‘파일’을 가장 먼저 클릭하면
옵션이 하단에 뜹니다.
이를 한번 터치하면 여러 메뉴가 떠요.
여기서 고급을 선택합니다.
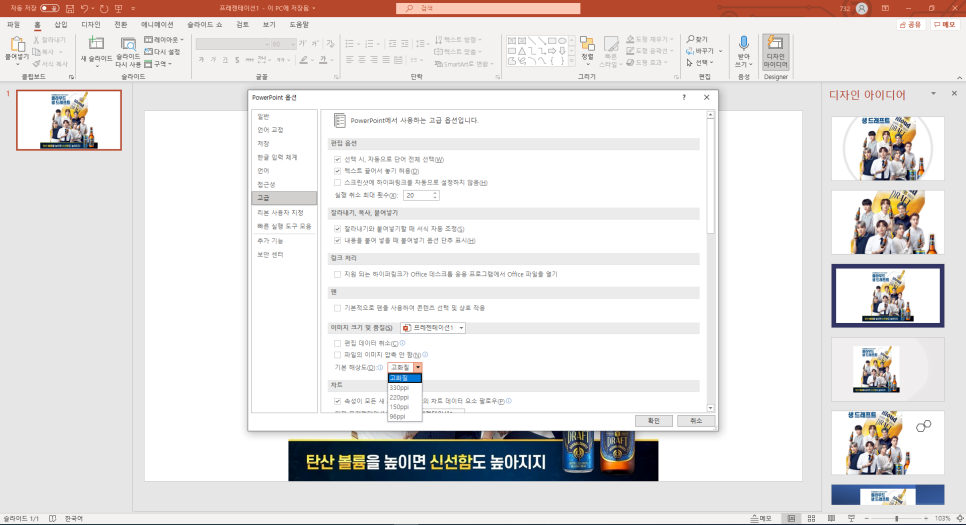
고급에서 아래에 이미지크기 품질을 찾으면 되고요.
찾으셨으면 여기에서 기본해상도라는 목록을
한번 보면 고화질이라고 되어 있는 것이
보일 것입니다. 고화질을 한번 눌러주면
선택할 수 있는 화질들이 아래에 뜹니다.
여기서 자신이 줄이고자 하는 픽셀을
선택하고 확인을 누르면 됩니다.
참고로 이 방식은 애초부터 파워포인트
슬라이드를 제작할 때 용량을 줄일 수 있도록
기본 설정 자체를 변경하는 방법이랍니다.
그래서 여기서 설정하면 앞으로
작업할 때에도 자신이 선택한 해상도의
이미지로 삽입됩니다.
그리고 두 번째 방법은 슬라이드의 이미지를
클릭해서 바로 그림압축을 하는 방법입니다.
우선 슬라이드에 있는 그림을 더블클릭해주면
위 메뉴바가 그림과 관련된 것들로 전환됩니다.
그럼 이렇게 메누바 중에서 그림압축을
클릭하면 창이 하나 뜨게 될 것입니다.
이는 피피티 파일 내 특정 이미지를
압축할 때 가장 추천드리는 방법입니다.
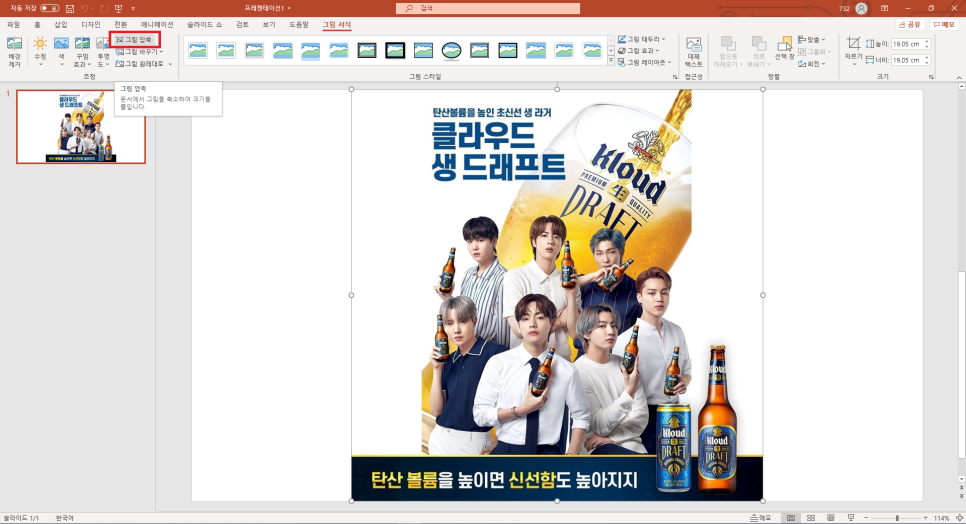
파워포인트 상단 메뉴바에서 그림압축을 클릭하면
해상도라는 곳에 맨맡에서 두 번째에
전자메일에 체크합니다.
이때는 이미지 해상도를 떨어뜨리는 작업이기 때문에
이미지의 품질이 당연히 저하되게 되고
따라서 원본과 다소 다르게 보일 수 있습니다.
아, 포스팅하다보니 갑자기 생각났는데요.
이 방식도 알려드린다는 것을 깜빡했네요.
사실 ppt용량줄이기 방법이 한가지 더 있습니다.
바로 다른 이름으로 저장할 때를 활용하는 것입니다.
압축하고자 하는 파일을 파일 메뉴에서
‘다른 이름으로 저장’을 클릭하거나
Ctrl+Shift+S 단축키를 사용하면 됩니다.
저장할 때 뜨는 창 우측 하단에 도구가 있는데요.
이를 한번 클릭해주고 여기서 맨 밑에 있는
그림압축을 보게 되실거에요.
그거 눌러주면 그때부터는 앞서 말씀드린
두 번째 방법대로 하면 되는데요.
저 같은 경우에는 웹(150ppi)를 주로 선택합니다.
여러분들은 굳이 웹용이 아니더라도
본인의 판단으로 적당하다 생각하는
해상도를 선택해서 저장해주면 됩니다.
이 방법은 주로 파일 전체 이미지를
압축할 때 사용하면 좋은 방법입니다.
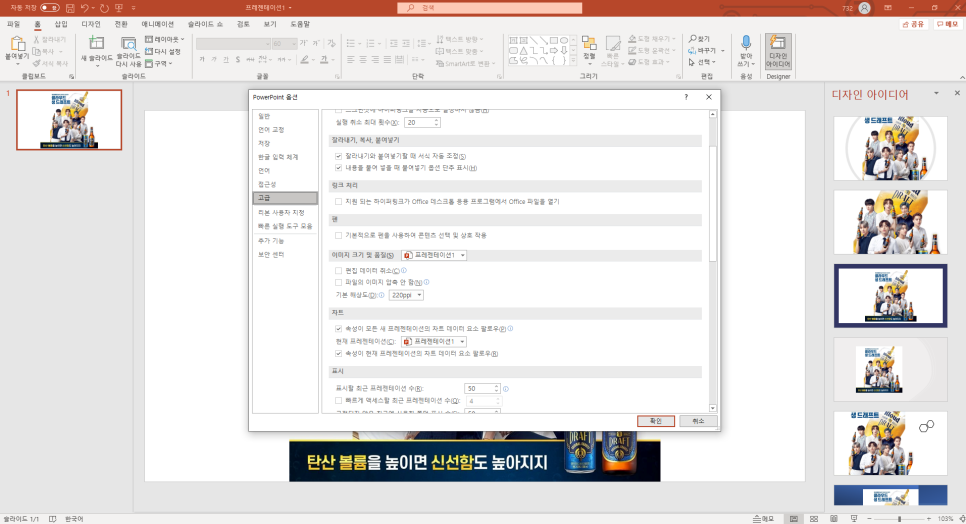
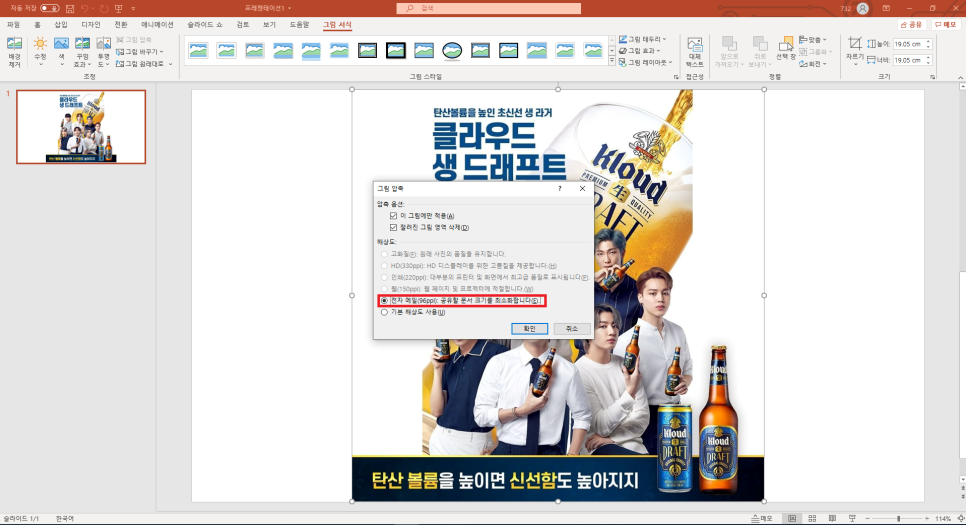
위와 같은 방법들을 활용해서 ppt용량줄이기를
시도할 수가 있습니다.
소개드린 방법들을 잘 사용하면
과제 또는 업무하는데 효율이 더욱 높아지고
발표를 해야하는 상황에서 파일이 버벅대거나
프로그램이 아예 멈춰버려서
곤욕을 치를 일은 없을거에요.
물론 알PDF 같은 것으로 파일을 변환해서
압축할 수도 있고
특정 사이트를 활용해서 줄일 수는 있지만
매번 그러기에는 번거로우니
파워포인트를 자주 활용하시는 분들이라면
오늘 언급한 방식들로 편하게 작업해보세요.
'기타정보' 카테고리의 다른 글
| 소시오패스대처법 이것만 아시면 돼요 (0) | 2021.06.25 |
|---|---|
| 나르시시스트후버링에 대해 들어보셨나요 (0) | 2021.06.24 |
| 워드줄간격160 설정하고 가독성 높이기 (0) | 2021.06.24 |
| 마인ns윤지, 반가운 근황 (0) | 2021.06.23 |
| 마인수녀정체, 누구일까 (0) | 2021.06.23 |



