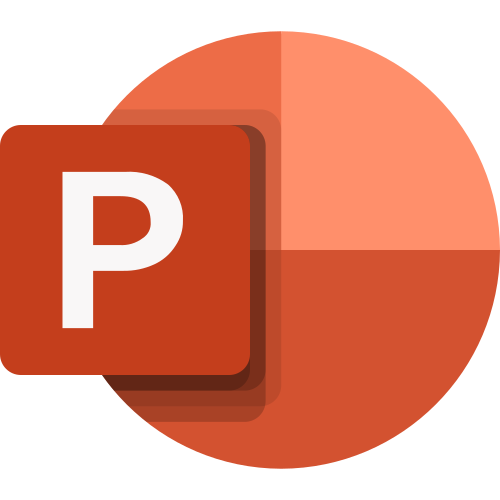
출처: https://images.app.goo.gl/ZDbC4eK8YK2er7Tc8
오늘은 ppt슬라이드쇼녹화에
대해 알아보겠습니다.
굳이 동영상 녹화 프로그램을 설치하지
않아도 파워포인트 내에서 바로 영상녹화를
할 수 있는 기능입니다. 간단하게 클릭 한 번이면
녹화가 시작되고, 노트북이나 PC에 카메라가
있으면 얼굴도 송출이 가능합니다.
단, 노트북이나 PC에 영상을 송출할
수 있는 캠이 있어야 합니다.
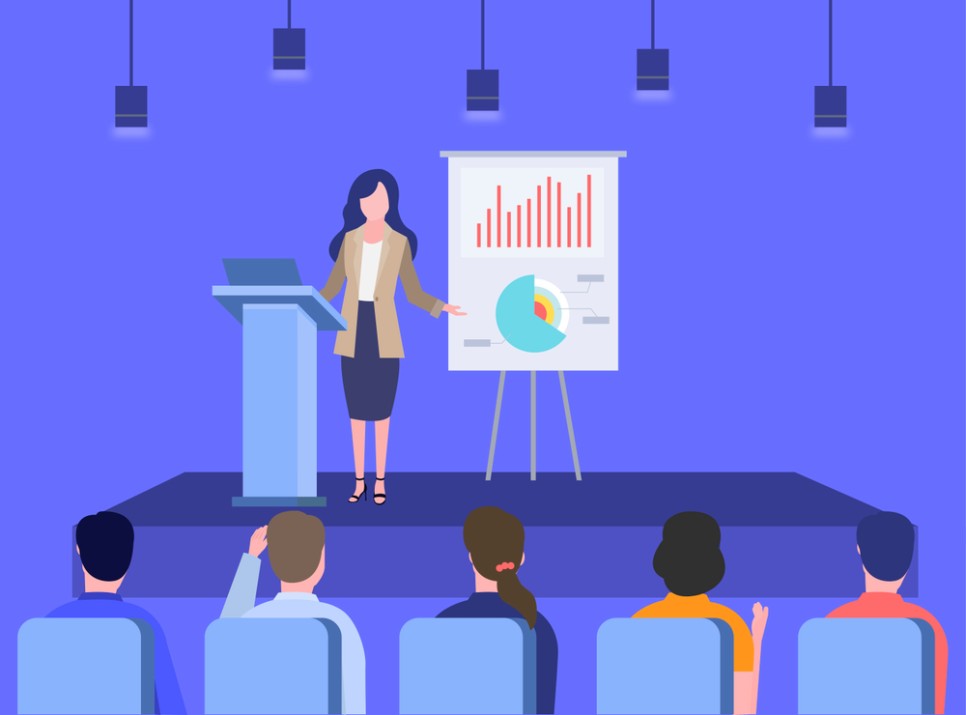
슬라이드쇼 녹화 기능은 수업을 비대면으로
진행하는 선생님이나 강사님이 수업 및
강의 영상을 미리 녹화하여 학생들에게
보여주거나 어떤 자료를 보여주며 발표를
녹화해야 할 때 유용하게 사용할
수 있는 기능입니다.
ppt 녹화준비물은 파워포인트 프로그램,
ppt 자료, 마이크만 있으면 됩니다.
마이크를 사기가 번거로우시다면
핸드폰에 따라 나오는 아이폰을 컴퓨터에
연결시켜서 활용하셔도 됩니다.
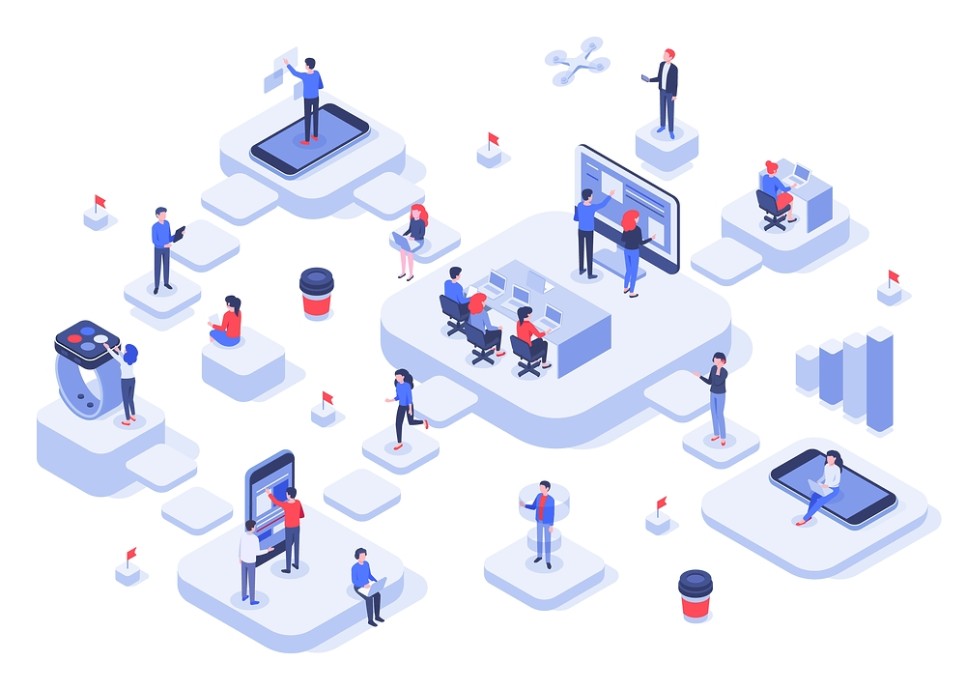
이제 ppt슬라이드쇼녹화방법을
알려드리겠습니다.
먼저 파워포인트를 실행합니다.
녹화를 할 자료를 만들어두고, 상단 메뉴에서
‘슬라이드 쇼’ 탭을 누르면 ‘슬라이드 쇼 녹화’
라는 버튼이 있습니다. 클릭하시면 ‘처음부터 녹음 시작’과
‘현재 슬라이드에서 녹음 시작’ 2가지가 있습니다.
만들어 둔 자료의 처음부터 끝까지 녹화를
한다고 가정한다면 ‘처음부터 녹음 시작’
버튼을 클릭하면 됩니다.
그러면 ‘슬라이드 쇼 녹화’라고 쓰여있는 창이 뜹니다.
슬라이드 및 애니메이션 시간(T), 설명, 잉크,
레이저 포인터(N) 이 두 개 중에서 본인의
취향에 맞게 선택하시고 ‘녹화 시작’
버튼을 클릭하시면 됩니다. 그냥 둘 다
체크하시고 시작하셔도 됩니다.

참고로 애니메이션 기능을 활용하실 때
시간을 설정해 놓으시면 거기에 맞게 말을
해야 하기에 어렵습니다. 그래서 항상 클릭할
때로 설정을 해두고 말을 하면서 타이밍에
맞게 넘기는 게 아무래도 더 편한 것 같습니다.
다시 ‘녹화 시작’ 버튼을 누르고 나면 좌측
상단에 녹화 창이 생기면서 시간이 초
단위로 제시가 됩니다.
그러면 녹화가
진행되는 것이고, 적절하게 애니메이션을
진행하면서 ppt슬라이드쇼녹화를 진행하시면
됩니다. 참고로 왼쪽 화살표는 클릭 기능,
일시정지, 그리고 되돌아가는 화살표는 녹화
다시 기능입니다. 녹화를 끝까지 하셨다면,
따로 저장 버튼이 없으니 슬라이드쇼를 끝내시면
자동으로 녹화가 되어있습니다.

녹화본 확인하기 및 재녹화
방법에 대해 알려드리겠습니다.
이것을 확인하시려면 F5키 또는 ‘처음부터’
키를 누르시면 녹화본이 재생이 되셨을 겁니다.
혹시 마음에 안 드는 부분이 있으시다면 녹화를
다시 진행하실 수 있습니다.
삭제하시려면 슬라이드쇼> 슬라이드쇼
녹화> 지우기 로 들어가세요.
슬라이드의 타이밍 지우기는 녹화하면서 저장된
애니메이션 타이밍을 지우시는 겁니다.
슬라이드의 설명 지우기는 녹음된 목소리를 지우는
것입니다. 마음에 안 드시는 부분이 있다면
현재 슬라이드든, 모든 슬라이드든,
삭제하시고 위의 방법으로 다시
녹화를 진행하시면 됩니다.
ppt슬라이드쇼녹화에 배경음악도
넣을 수 있습니다.

슬라이드 쇼 녹화를 마친 후 넣고
싶은 음악을 넣는 방법입니다.
삽입> 오디오> 내 pc의 오디오> 오디오 파일
선택을 클릭하시면 됩니다. 그럼 스피커 모양
아이콘이 뜰 겁니다. ‘자동실행’ 버튼을 클릭하시면
영상 시작할 때 자동으로 실행이 됩니다.
배경음악이라면 모든 슬라이드에서 실행해주시면
되고, 배경음악이 짧다면 반복 재생을 눌러서
녹화가 끝날 때까지 반복적으로 나올 수 있게
해주시면 됩니다. 그리고 ‘쇼 동안 숨기기’를 하지
않으면 스피커 아이콘까지 녹화되니 체크하시는
것을 추천합니다.
이제 ppt를 활용한 녹화가
완료되었다면 저장을 해야 하는데 저장 방법은
두 가지가 있습니다. 편하신 대로 하시면 됩니다.
첫 번째 방법은 다른이름으로 저장> 파일 형식을
비디오 파일로 선택하셔서 저장하는 방법입니다.
두 번째 방법은 내보내기> 비디오 만들기
> 비디오 만들기를 클릭하여
영상으로 만드셔도 됩니다.
오늘은 이렇게 ppt슬라이드쇼녹화에
대해 알아보았는데요.
복잡해 보이지만 천천히 하나씩 해보시면
정말 간단하게 녹화를 하실 수 있습니다.
그럼 오늘 포스팅은 여기서
마치도록 하겠습니다~
'기타정보' 카테고리의 다른 글
| 택배파업언제까지 진행될 것인가 (0) | 2021.06.18 |
|---|---|
| 대구보건증발급병원 가능한 곳은 어디일까요 (0) | 2021.06.18 |
| 실버타운입주비용 얼마일까 (0) | 2021.06.17 |
| 한쇼녹화 어렵게 생각하지 마세요 (0) | 2021.06.17 |
| mbtisn차이가 뭔지 알아보자 (0) | 2021.06.17 |



