
출처: https://images.app.goo.gl/V8S8VHnqARboKxs1A
Zoom은 인기있는 화상회의 앱 중
하나입니다. 많은 사람들이 요즘
화상회의나 모임을 할 때
Zoom을 사용하고 있는데요.
오늘은 줌이름바꾸기를 PC와
모바일에서 어떻게 할 수
있는지 알려드리겠습니다.
PC에서는 회의 입장 전에 임시로
줌 이름변경하는 방법이랑 완전히
이름을 바꿀 수 있는 방법이 있습니다.
먼저 임시로 이름 바꾸는 방법을
알려드리겠습니다. 줌 프로그램을
실행하고 ‘참가’라는 버튼을 클릭합니다.
그럼 ‘회의참가’라는 박스가 뜨는데
‘회의 ID 또는 개인 링크 이름 입력’과
‘이름’, ‘오디오에 연결하지 않음’,
‘내 비디오끄기’ 이렇게 네 개의 항목이
보이실 겁니다. 여기서 이름 칸을 클릭해서
원하는 이름으로 변경하시면 됩니다.
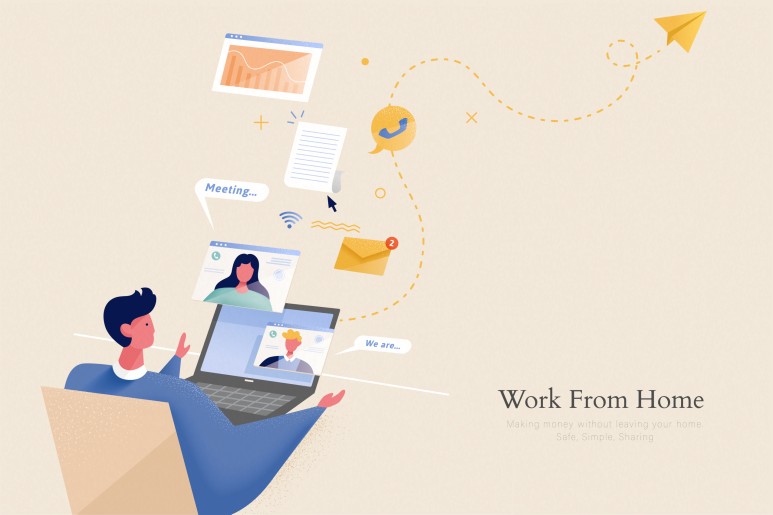
하지만 이 변경은 임시라서 다음
회의 참가시에 다시 이름을
설정해줘야 합니다.
임시로 이름을 바꾸는 방법은 매번
이름을 변경해줘야 하는 번거로움이 있기
때문에 이름을 영구적으로 변경하고 싶으신
분들은 다음 방법으로 줌회의
이름바꾸기 하는 것을 추천합니다.
Zoom PC 버전을 실행하면 나오는
화면에서 오른쪽 상단에 줌 프로필이
보이실 겁니다. 프로필에 들어가서
‘내프로필’을 클릭해주세요.
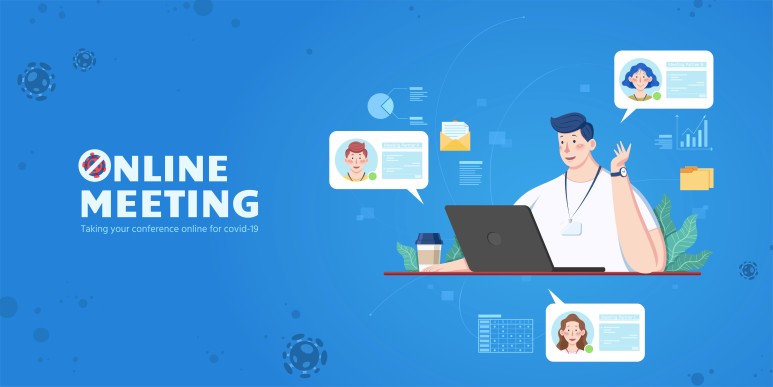
그러면 웹페이지로 이어지고 로그인하라고
나옵니다. 아이디와 패스워드를 입력하면
아래와 같은 프로필 편집 화면이 나옵니다.
오른쪽 상단에 있는 ‘편집’을 클릭해주세요.
표시 이름이 나오는데 본인이 변경하고
싶은 이름으로 입력해주세요. 그리고
화면아래에 있는 ‘변경저장’ 버튼을
클릭해줘야 줌이름바꾸기가 완료됩니다.
회의중에도 zoom 이름바꾸기할
수 있는데요. 회의실에 참가하면
아래쪽에 음소거 해제, 비디오시작,
보안, 참가자, 화면공유, 반응, 더보기
메뉴가 보이실 겁니다. 만약 메뉴 이름이
안보인다면 마우스커서롤 메뉴위에
올리면 각 메뉴의 이름을
확인할 수 있습니다.

이 중에서 ‘참가자’ 버튼을
클릭하면 팝업 창이나 회의실 칸에
추가가 되어 참가자 목록이 보이게
됩니다. 그 맨의 본인의 이름이 있는데
그 곳에 마우스 커서를 가져가면 음소거
해제 버튼과 더보기 버튼이 생깁니다.
더보기 버튼을 클릭하시면 이름 바꾸기
창이 뜹니다. 사용하시고
싶은 이름을 입력하시면 됩니다.
이제 모바일에서 줌이름바꾸기하는
방법을 알려드리겠습니다. 모바일에서는
줌 어플을 실행한뒤 화면 오른쪽 하단에
있는 ‘설정’으로 들어가주세요.
설정으로 들어가시면 로그인 한
계정이 나오는데 계정을 클릭해주세요
내 프로필 화면이 나오고 아래에
보시면 ‘표시이름’이 있습니다.
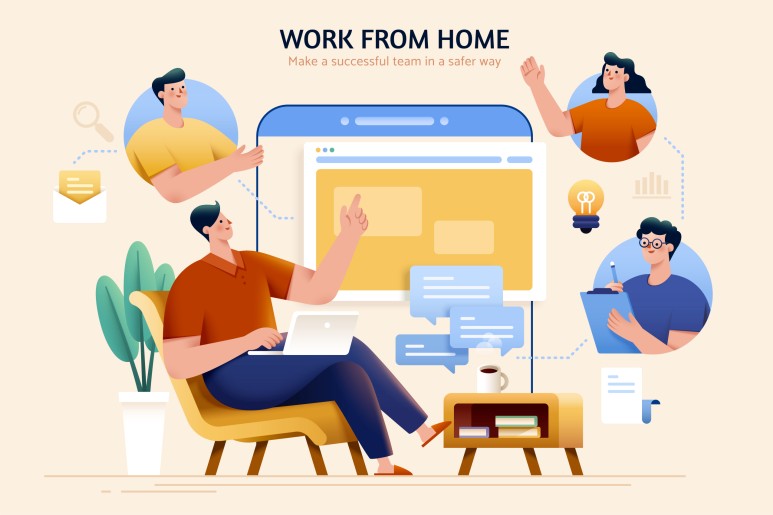
표시이름이란 줌 화상회의에서
다른사람이 보는 자신의 이름이나
별명입니다. 표시이름을 클릭하시면
이름과 성을 나눠서 입력하라고 뜹니다.
위에 있는 것이 이름, 아래가 성입니다.
이름을 바꾸고 난 후에는 오른쪽
상단에 있는 ‘저장’까지 클릭해주셔야
줌이름바꾸기가 완료됩니다.
오늘은 이렇게 줌이름바꾸기
하는 방법에 대해 알아보았습니다.
이 글이 줌을 사용하시는 분들에게
도움이 되었기를 바라며
오늘 포스팅은 여기서
마치도록 하겠습니다~
'기타정보' 카테고리의 다른 글
| 아이패드이름바꾸기 이렇게 하면 바로 가능 (0) | 2021.07.14 |
|---|---|
| 피묻은옷세탁 간단하고 깔끔하게 (0) | 2021.07.14 |
| 틴더환불 방법 정리 (0) | 2021.07.13 |
| 50세이상백신예약 대상 및 사전예약 방법 정리 (0) | 2021.07.13 |
| 백종원삼계탕끓이는법으로 중복, 말복도 거뜬하게! (0) | 2021.07.13 |



